Layout Guides
This page aims to illustrate how to create pages and add layouts to pages.
STEP 1. Creating A Page
To create a new page right click on the node you want to add the page under. From the displayed menu, click on the "create" item.
Select "Page" from the list of items you can create.
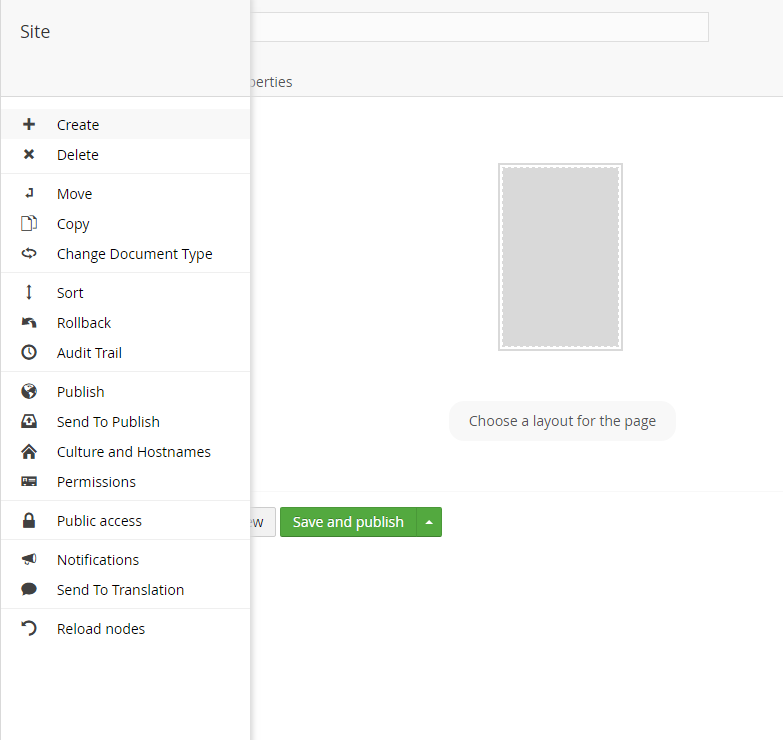
STEP 2. Naming a page
Click the "Page" tab and give the page a name, title and description. The title and description fields are optional but should be populated if you are creating a web page which is going to be published.
Save the page.
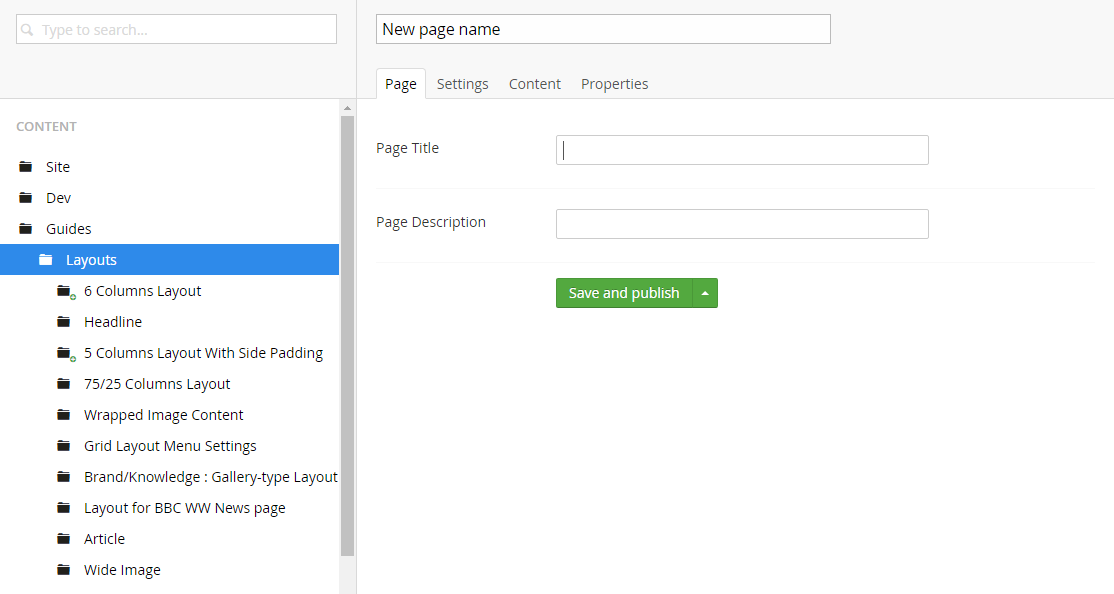
STEP 3. Selecting A Layout
Click the "Content" tab and you will see a number of icons with various layouts. The icons illustrate how content can be arranged in a particular layout. A web page can contain any number of layouts and you should select layouts which are best suited for each piece of content on a web page.
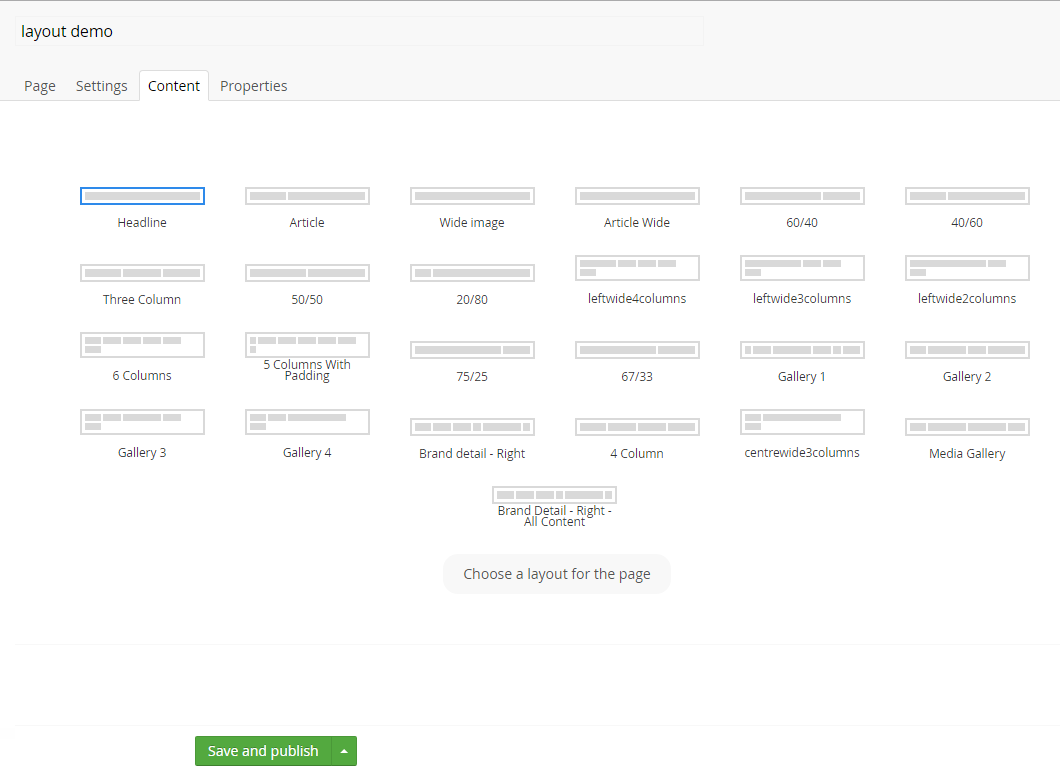
Step 4. SETTINGS (OPTIONAL)
If you want to set or change settings for a specific layout, you can use "Settings" buttons. There are two types of layout settings:
- layout settings
- column settings
The former applies for the whole layout, while the latter has effect only on a particular column within the layout. When changing the settings, you have to be careful to use the right button as the right-most column's settings button appears pretty close to the layout settings button.
Layout settings
To set or change layout settings, click on the "Settings" button on the right side of the layout. Check if dotted selector select the whole layout, not only the right-most column as in the image below:
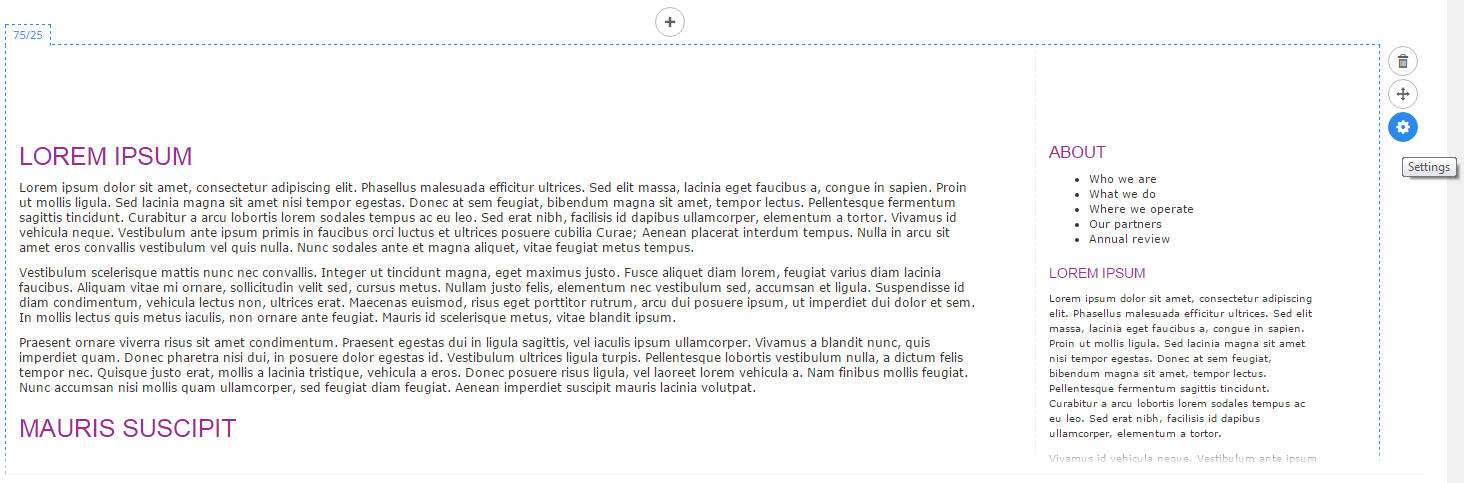
A new dialog window appears on the right-hand side with several groups of settings (note: image might not show the actual layout settings, it serves only as an example):
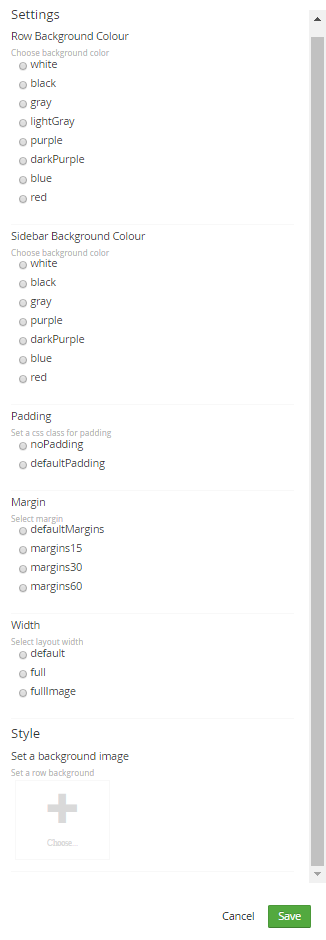
You can combine different setting, the only combination that won't work for sure is background colour + background image. Click "Save" when you set or change all layout settings.
Column settings
To set or change column settings, click on the "Settings" button on the right side of a chosen column. Check if dotted selector select only column, as in the image below:
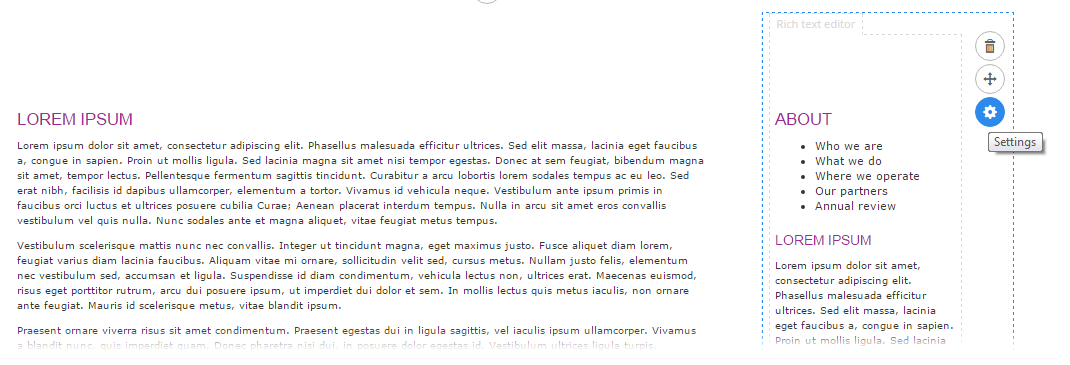
A new dialog window appears on the right-hand side with column settings (note: image might not show the actual row settings, it serves only as an example):
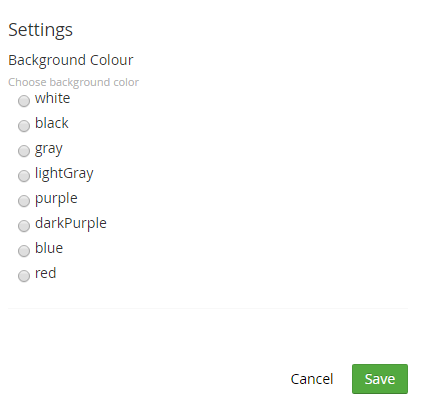
Click "Save" when you set or change all layout settings.
Use "Preview" button to preview the changes you've made as layout and column settings are not visible in the edit mode.